It Service
Hoe de validatie van de HP-printer is mislukt?
Het lijdt geen twijfel dat HP printers elke printgerelateerde taak vlot uitvoeren. Er treden echter bepaalde fouten op wanneer u uw HP-printers instelt. Dit kunnen kleine problemen of fouten zijn, maar het kunnen ook grote problemen worden. Over het algemeen wordt gezien dat de gebruikers geconfronteerd worden met een HP-printervalidatiefout wanneer ze de HP-printers bedienen.

Dit is een van de fouten die een belemmering vormen bij het bedienen van uw HP-printer en als gevolg daarvan irriteert het de gebruikers. Dergelijke fouten treden op wanneer de HP Printer zichzelf beperkt tot het ontvangen van de opdracht. Je ziet dat de wagen niet gemakkelijk beweegt. Het belangrijkste om te begrijpen is dat u dit probleem op verschillende manieren kunt oplossen en in dit artikel leert u de basisprincipes om de mislukte fout van de HP-printervalidatie te elimineren.
Wat betekent printervalidatie mislukt en hoe dit gebeurt?
Of het nu gaat om een HP Officejet 4650, HP envy 7640, HP envy 5000, HP Officejet 5200, HP Deskjet 2600, HP envy 5055 of om het even welk model HP Wireless Printer dat u bezit. De HP printervalidatie mislukt fout kan optreden op elk van de apparaten, in deze fout reageert de HP printer niet op de afdrukopdrachten.
Op het moment dat u de HP-printerfout tegenkomt, kunnen hier vele redenen voor zijn. In deze sectie leert u twee van de meest voorkomende redenen achter de fout kennen:
- Er kunnen bepaalde problemen zijn, zoals "Paper Jam".
- Soms kunt u de printerwagen niet soepel verplaatsen.
Fix- "Validatie van HP eprint-printer mislukt"
U kunt de fout met de validatie van de HP-printer gemakkelijk oplossen wanneer u het bericht validatie mislukt ziet dat op het scherm wordt weergegeven. Hiervoor moet u de HP-printerdriver vanaf het begin verwijderen en opnieuw installeren. Om dit te doen, moet u de onderstaande stappen volgen:
Handleiding voor het verwijderen van een HP printerstuurprogramma
- Ga naar het gedeelte "Programma's en functies".
- Kies daarna uw HP-printernaam en klik op de optie "Verwijderen".
- Hierna volgt de optie met het label "Apparaten en printers".
- Zoek de HP-printernaam en klik met de rechtermuisknop op het bestand.
- Bovendien moet u op de optie "Apparaat verwijderen of verwijderen" klikken.
- Druk nu op de "Windows" -knop samen met de "R" -toets op uw toetsenbord.
- U moet "printui.exe / s" schrijven en vervolgens op de knop "Ok" klikken.
- Kies het HP-printerstuurprogramma op het tabblad "Stuurprogramma's" en selecteer de optie "Verwijderen" gevolgd door een klik op de optie "OK".
- Als u de eigenschappen van de printerserver wilt verwijderen, zoek dan het bestand "Alle exemplaren", klik op de knop "Toepassen" en klik op de optie "OK".
Nadat u de bovenstaande instructies voor het verwijderen hebt opgevolgd, hoeft u alleen uw computer opnieuw op te starten.
Hoe installeer ik het HP printerstuurprogramma op Windows 10?
Hiervoor kunt u de onderstaande instructies volgen: -
- Zoek naar de volledige HP printerdriver op de geautoriseerde website.
- Hierna moet je naar de officiële website gaan en je land selecteren,
- Bovendien moet u het productnummer in het betreffende veld invullen.
- Selecteer nu het besturingssysteem op uw computer dat via de website kan worden doorzocht.
- Hierna krijgt u een installatiewizard op het scherm om uw printer met pc te verbinden.
- Eindelijk wordt u voorgesteld om alle stappen uit te voeren om het installatieproces te voltooien.
Voor verdere assistentie:
Hopelijk is van de bovenstaande stappen 100% bewezen dat ze de fout van de HP-printervalidatie mislukt. Mocht je nog problemen of fouten hebben op het scherm, neem dan contact op met HP klantenservice Belgie assistenten. De technici zijn 24 * 7 beschikbaar, u kunt contact met hen opnemen door HP Telefoonnummer te bellen dat beschikbaar is op de officiële website.
Hoe HP laptop draadloos met tv te verbinden?
Als u een van degenen bent die veel bestanden met films en muziek op uw computer en pc's heeft, is dit artikel erg nuttig voor u. U kunt voor uw pc zitten en genieten van uw muziekcollectie terwijl u op internet surft. Maar denk je niet dat je mediabestanden op een 15-inch laptopscherm met kleine ingebouwde luidsprekers nutteloos lijken als je een HD-tv met een groot scherm hebt? Het is een goed idee als u de hp laptop op de tv aansluit en op een groter scherm van uw mediabestanden geniet. Hier leert u de basis om een laptop via een draadloze verbinding op de tv aan te sluiten.

Er zijn meerdere manieren om uw laptop op uw HD-tv weer te geven. Deze manieren hebben schitterende manieren om uw ogen te behandelen met uw favoriete films, naar uw muziek te luisteren en de webpagina's te delen. We weten dat alleen bekabelde verbindingen geschikt zijn voor het spelen van pc-games vanwege latentie. Draadloze videoverbindingen zijn echter niet betrouwbaar voor gamingdoeleinden. Het proces om laptop op tv HDMI aan te sluiten, wordt in dit artikel uitgewerkt, samen met tips en trucs voor ononderbroken services.
Enkele van de trips en trucs voor het aansluiten van de hp laptop op de tv
Als u een Windows 10-besturingssysteem heeft, kunt u enkele tips overwegen die in deze sectie worden genoemd:
- Niet elke computer heeft toegang tot meerdere beeldschermen. U kunt de link op de "Bronnen" gebruiken om de ondersteuning en informatie voor uw HP laptop op te halen.
- Zodra uw HP laptop op de computer is aangesloten, moet u uw apparaat opnieuw opstarten voordat het tv-scherm door de computer wordt herkend.
Vereisten om de hp laptop op de tv aan te sluiten
- Een geschikte kabeladapter
- Een videokaart die de meerdere beeldschermen ondersteunt
- Geschikte videokabeldraden - VGA, S – video, HDMI of DVI
Wat is het proces om HP laptop op tv aan te sluiten met Windows 10?
U hoeft alleen de onderstaande instructies en richtlijnen op volgorde te volgen: -
- U moet er zeker van zijn dat uw tv "Miracast" ondersteunt. Als dit niet het geval is, moet u de draadloze beeldschermadapter kopen en aansluiten.
- Het is belangrijk om te controleren of uw computer de functie "Miracast" heeft. Dit is de technologie waarmee je de laptop aansluit op een tv. U kunt de software downloaden op alle apparaten die worden bediend met Microsoft Surface en op de nieuwere pc's met Windows 8 en Windows10.
- Nu hoeft u alleen maar op een combinatie van "Win + P" -toetsen te drukken. Als u dit doet, wordt het menu "Projectie" geopend.
- Selecteer de optie met het label "Connect to a wireless display". Als u geen optie ziet, betekent dit dat uw computer de "Miracast" -software niet ondersteunt.
- U moet op het apparaat tikken in de lijst "Apparaat". Nadat je het hebt geselecteerd, moet je een code invoeren die op je tv-scherm wordt weergegeven.
- Zodra het koppelen is voltooid, kunt u de hp laptop draadloos verbinden met tv HDMI.
Voor verdere assistentie:
Hopelijk heeft dit artikel je geholpen om de hp laptop op de tv aan te sluiten. Als je echter nog steeds vastzit tussen de stappen, wordt je verzocht de HP klantenservice Belgie-pagina te bezoeken om contact op te nemen met het technische team van de klantenservice. De experts van het klantenserviceteam werken 24 * 7 en zijn online beschikbaar om uw vragen op te lossen. Als u uit Nederland komt, kunt u bellen met HP Telefoonnummer
Hp Bios Update- Doe het nu
Voor de HP BIOS-update moet u van tevoren bepaalde dingen weten, zodat u uw taak zonder enige belemmering kunt uitvoeren. Als u een HP paviljoen, HP Spectre, HP Envy, HP stream of een HP notebook bezit, kan de onderstaande informatie u helpen bij het verkrijgen van informatie over de HP BIOS-update.

Wat is de HP BIOS-update?
Met de HP BIOS-update kunt u ervoor zorgen dat uw HP pc naar behoren werkt en up-to-date is. Het helpt bij het oplossen van problemen met uw pc en verbetert ook de prestaties van uw pc. BIOS of Basic Input Output System beheert de verbinding tussen schijfstations, beeldscherm, toetsenbord en andere externe apparaten. Als u geen HP BIOS-update uitvoert, kan de verbinding tussen deze randapparatuur uitvallen, wat problemen in uw werk kan veroorzaken.
Hoe bios op HP te krijgen?
Als u zich afvraagt hoe u bios kunt invoeren op een HP laptop, volgt u de onderstaande stappen:
- Allereerst moet u de computer uitschakelen.
- Wacht nu maximaal vijf seconden.
- Schakel uw Windows 10-apparaat opnieuw in.
- Wanneer u dit doet, drukt u onmiddellijk continu op de "Esc" -toetsen.
- U moet dit doen totdat u bij het menu "Opstarten" komt.
- Druk nu op de "F10" -toets. Dit opent het BIOS-configuratieprogramma.
- Verder kunt u het tabblad "Bestand" selecteren en met de pijl-omlaag kunt u "Systeeminformatie" selecteren.
- Hierna drukt u op "Enter" om de versie van BIOS en de datum te vinden.
Hoe bios openen op de HP laptop?
Om het BIOS op de HP laptop te openen, kunt u hetzelfde proces volgen als beschreven in de bovenstaande sectie.
Proces van HP BIOS-herstel met behulp van de flashdrive
Voor BIOS-herstel in noodgevallen kunt u de flashdrive gebruiken waarvoor de stappen hieronder worden vermeld:
- Nadat u het USB-station hebt gemaakt, moet u het BIOS-herstelbestand installeren.
- Schakel hiervoor het HP-apparaat uit waarop u BIOS-herstel wilt uitvoeren.
- Wacht minimaal 10 tot 15 seconden.
- Sluit het netsnoer aan op het apparaat en haal de stekker er pas op het einde uit.
- Steek nu de USB-stick in een poort op uw apparaat.
- Verder moet je de "Windows-toets" en "B-toets" tegelijkertijd ingedrukt houden.
- Ga verder, houd de aan / uit-knop maximaal 3 seconden ingedrukt en laat hem vervolgens los.
- Stop niet met het indrukken van de HP laptop bios-toets, dat wil zeggen "Windows-toets" en "B-toets".
- Hierdoor hoor je een reeks piepjes.
- Als u een bericht over opstartproblemen ziet, moet u de instructies op het scherm volgen om dit probleem op te lossen.
Als u geen update ziet gebeuren, zijn er mogelijk problemen met de harde schijf. In deze situatie moet u mogelijk contact opnemen met HP-ondersteuning voor hulp. Voor elk ander probleem met betrekking tot HP-apparaten, kunt u HP Support Assistant downloaden op uw apparaat.
Hoe HP BIOS te ontgrendelen voor overklokken?
Volg de stappen in deze sectie om HP BIOS te ontgrendelen:
- Allereerst moet u het HP-apparaat dat u gebruikt uitschakelen.
- Hierna moet u het netsnoer erop aansluiten.
- Houd verder de aan / uit-knop een paar seconden ingedrukt.
- Laat het nu los, maar blijf op de "Win + B" -toetsen drukken.
- Wanneer u dit doet, hoort u een reeks pieptonen en verschijnen bepaalde berichten op uw scherm.
- Als u het HP BIOS-scherm niet ziet, kunt u proberen de stappen te herhalen. Maar deze keer moet je op de "Win + V" -toetsen drukken in plaats van op de "Win + B" -toetsen. Als het niet helpt, zijn er mogelijk problemen met de harde schijf. In dit scenario is het herstellen van het BIOS via een USB-herstelschijf de beste optie.
- Als het aan / uit-lampje van uw computer uitgaat, is het mogelijk dat u de aan / uit-knop te lang hebt ingedrukt. In deze situatie moet u het proces herhalen, maar u mag de aan / uit-knop niet te lang ingedrukt houden.
- De gebruikers van wie het scherm herhaaldelijk het BIOS-herstelbericht weergeeft, dan moet u de HP bios-herstel-flashdrive gebruiken.
- Wanneer u een bericht ziet dat er een opstartprobleem is met het apparaat, is de computer mogelijk onjuist afgesloten. Om deze fout op te lossen, moet u enkele instructies op het scherm volgen of u kunt ook de HP Scan Doctor gebruiken.
- Als Windows normaal opstart, kunt u de procedure voor de HP BIOS-update starten. IN sommige gevallen kan het herstel automatisch beginnen.
Tijdens dit proces moet u mogelijk de inloggegevens van de beheerder invoeren. Als u het beheerderswachtwoord niet meer weet, kunt u het wachtwoord opnieuw instellen en vervolgens doorgaan met de HP BIOS-update. Toch heb je er moeite mee, bel HP Telefoonnummer voor Nederland en neem contact op met HP klantenservice België België.
Hoe Outlook-fout 0x800ccc0e op te lossen?
De Outlook-fout 0x800ccc0e treedt over het algemeen op wanneer er een conflict is tussen de SMTP-servers en ook bij het verzenden van een e-mail zonder het e-mailaccount in Outlook correct te configureren. Dus, als je dezelfde foutcode tegenkomt tijdens het verzenden van de e-mail in Outlook en afdwaalt naar de best mogelijke oplossing om dit foutbericht op te ruimen, lees dan deze blog tot het einde. Met deze blogpost kun je Microsoft Outlook-fout 0x800ccc0e binnen een paar seconden oplossen.
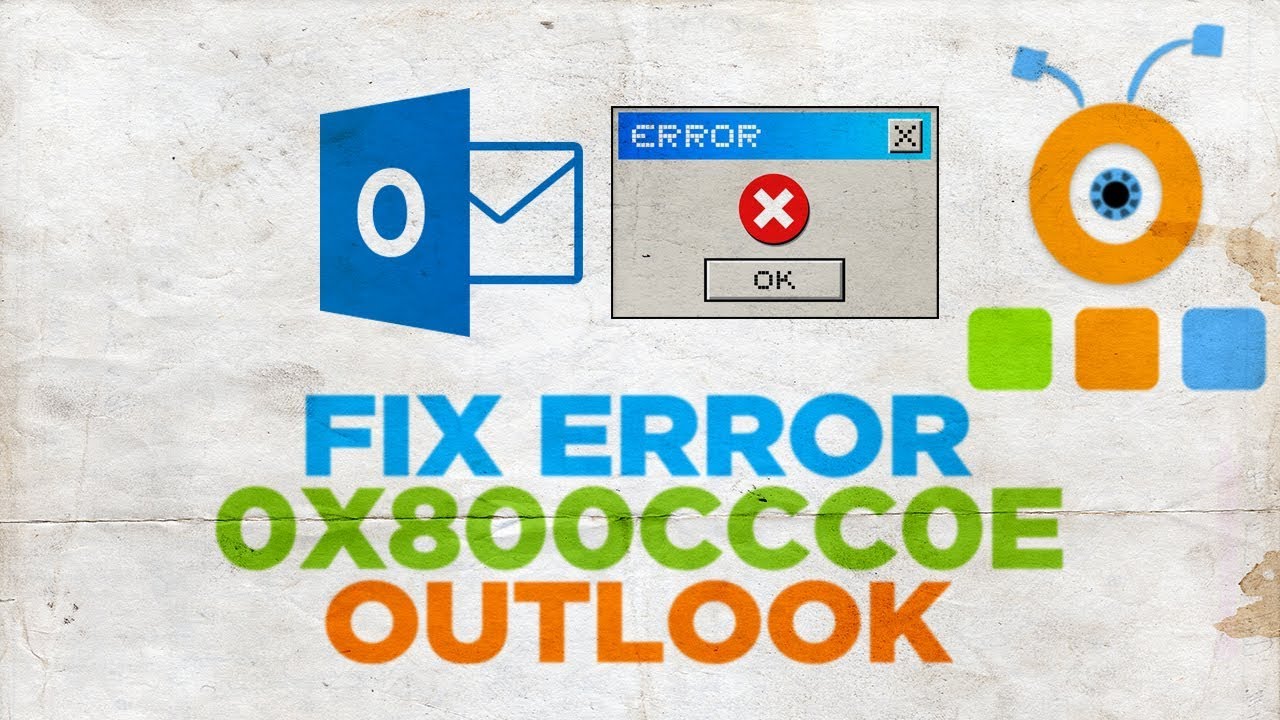
Na een dergelijke foutcode te zijn geconfronteerd, is het altijd goed om te weten waarom de fout is opgetreden en hoe deze kan worden verholpen. De foutmelding: 0X800CCC0E verschijnt om meerdere redenen op het scherm. We bespreken de feitelijke redenen achter het optreden van de fout en enkele effectieve richtlijnen om het probleem gemakkelijk op te lossen.
Procedure om Outlook-fout 0x800ccc0e op te lossen
Om de foutcode 0x800ccc0e van Microsoft Outlook te beëindigen, moet u de volledige stappen doorlopen die hieronder worden vermeld. Laten we beginnen met het oplossingsproces:
Oplossing 1: controleer de internetverbinding
Vanwege een probleem met de internetverbinding kan een dergelijk foutprobleem optreden. Het wordt dus ten zeerste aanbevolen om de internetverbinding te controleren en ervoor te zorgen dat er een actieve geschikte verbinding is tussen het computersysteem en de Exchange Server.
Oplossing 2: controleer de instellingen voor het e-mailaccount in Outlook
Deze fout kan worden veroorzaakt door onjuiste accountinstellingen voor inkomend, uitgaand, gebruikersnaam en wachtwoord. Zorg er dus voor dat alle instellingen correct zijn. Zorg er tijdens het controleren van de accountinstellingen voor dat de gebruikersnaam die u invoert het volledige e-mailadres heeft. De procedure voor het configureren van instellingen kan variëren afhankelijk van de verschillende versies van MS Outlook. U kunt dus voor details naar Microsoft-sites verwijzen.
Oplossing 3: verwijder de ongewenste e-mailberichten
Vervelende e-mails kunnen problemen veroorzaken, zoals het blokkeren van berichten. Het is dus beter om alle ongewenste berichten uit de mailbox te verwijderen door simpelweg naar het Outlook-account te gaan.
Oplossing 4: controleer het antivirusprogramma en schakel het uit
Een andere meest voorkomende oorzaak van dit probleem is de antivirussoftware die om veiligheidsredenen op uw pc is geïnstalleerd. Een dergelijk programma zoals antivirus, firewall, e-mailspammers of e-mailscansoftware kan problemen veroorzaken en verhinderen dat u verbinding maakt met uw e-mailaccount. Schakel ze daarom uit totdat u toegang krijgt tot uw e-mails.
Oplossing 5: open Outlook in de veilige modus
Wanneer u een Outlook in de veilige modus start, wordt de foutcode zeker verwijderd. Volg de onderstaande stappen om dat te doen:
- Typ in de nieuwste Windows-versies zoals 10 / 8.1 / 8/7 / Vista outlook.exe / safe in het zoekvak en druk op Enter
- Klik in Windows 2003, 2000 en XP op de knop "Start", open Uitvoeren en typ outlook.exe / safe in het dialoogvenster Uitvoeren. Druk nu op OK.
Oplossing 6: maak een nieuw Outlook-profiel
Als u een nieuw Outlook-profiel maakt en het als standaardprofiel instelt, kunt u hetzelfde probleem oplossen. Maak dus een nieuw profiel aan en verstuur / ontvang e-mails met het nieuwe profiel. Als het goed werkt, maak het dan als een standaardaccount.
Oplossing 7: verwijder alle vastgelopen berichten uit Outlook
Ga door de gegeven punten om de berichten te verwijderen die in uw Outlook zijn blijven steken:
- Kies de optie "Offline werken" onder het tabblad Verzenden / ontvangen
- Selecteer de map "Outbox", verplaats de berichten naar de map Concept of verwijder het bericht dat is opgeslagen in de map Outbox
Oplossing 8: verhoog de instelling voor servertime-out
Wijzigingen kunnen worden aangebracht in de time-outinstelling van de server met behulp van de volgende stappen:
- Open eerst "Outlook" op uw pc
- Ga naar Bestand> Info> Accountinstellingen> Accountinstellingen
- Selecteer het account dat u wilt wijzigen en klik vervolgens op de knop "Wijzigen"
- Selecteer "Meer instellingen" en tik op het tabblad "Geavanceerd"
- Verhoog de time-outinstellingen van de server totdat de fout is opgelost
Oplossing 9: wijzig de SMTP-serverinstellingen
De IMAP Outlook-fout 0x800ccc0e kan optreden als gevolg van SMTP-serverinstellingen en e-mailconfiguratie-instellingen. Er zijn in feite 2 methoden om de SMTP-instellingen te wijzigen. Hier zijn de procedures, kijk eens:
Methode 1: Wijzig de instellingen voor uitgaande server
- Open "Outlook", ga naar Bestand> Accountinstellingen> Accountinstellingen
- Kies onder E-mailoptie uw e-mailaccount en dubbelklik erop
- Klik in het nieuwe dialoogvenster op de knop "Meer instellingen"
- Vink onder het gedeelte "Uitgaande server" het selectievakje ‘Mijn uitgaande server (SMTP) vereist verificatie’ aan. Tik nu onderaan op "OK"
- Start Outlook opnieuw en controleer of het probleem is opgelost
Methode 2: wijzig het poortnummer van de server
- Ga naar de optie 'Meer instellingen' door methode 1 uit te voeren, aangezien het proces vrijwel hetzelfde is
- Schrijf nu de waarde voor Uitgaande server (SMTP) als 587 onder de sectie "Geavanceerd". Klik daarna op "OK"
Het is vrij zeker dat nadat u de bovenstaande procedures één voor één op de juiste manier hebt geprobeerd, u de fout kunt oplossen. Als u echter nog niet voldoende bent om de Outlook-fout 0x800ccc0e op te lossen, is het ideaal om kwaliteitsondersteuning te krijgen van de goed gekwalificeerde ingenieur. Om contact met ze te maken, kunt u bellen naar Outlook telefoonnummer voor België en contact opnemen met Outlook klantenservice voor Nederland.
Gemakkelijke manier om Outlook-fout 0x800ccc0f op te lossen
De toepassing voor e-mailbeheer van Microsoft Outlook bevat functies zoals contactbeheer, taakbeheer en nog veel meer. Hoewel de prestaties van Outlook uitstekend zijn, worden er ook enkele foutcodes weergegeven. Een dergelijke foutcode is Outlook-fout 0x800ccc0f. Deze fout kan optreden wanneer u de e-mails probeert te verzenden of ontvangen op basis van SMTP.

Als u echter met dezelfde fout wordt geconfronteerd, kunt u het artikel doornemen om te zien hoe u dit kunt verhelpen. Als alternatief kunt u Baba Support's Outlook Support and Repair-oplossingen beschikbaar krijgen om de klus te klaren. Daarnaast kunt u, als u vragen heeft over de instructies, bellen met een servicenummer.
Wat is Outlook-fout 0x800ccc0f:
De fout komt zo vaak voor dat veel Outlook-gebruikers ermee te maken hebben gehad. Als de verbinding met de server wordt onderbroken, kunnen dergelijke Outlook-fouten optreden. Mogelijk vindt u deze fout bij het verzenden of ontvangen van e-mails met SMTP-configuratie. Maar het ergste van de fout is dat je geen melding krijgt voordat het gebeurt.
Waarom de fout optreedt:
Er kunnen veel redenen zijn waarom de Outlook-fout 0x800ccc0f optreedt. Nu kun je er hier een paar hebben. Hetzelfde,
- Allereerst, als de configuratie van het Outlook-profiel niet correct is, zijn dergelijke foutmeldingen normaal.
- Nogmaals, onjuiste serverinstellingen kunnen de fout veroorzaken.
- Als u de antivirus voor e-mailbeveiliging inschakelt, kan dit ook een reden voor het probleem zijn.
- Firewall-machtigingen kunnen hier ook aan bijdragen
- Defecte netwerkconnectiviteit en onjuist gegevensbestand van Outlook kunnen andere redenen zijn voor de fout.
Hoe Outlook-fout 0x800ccc0f op te lossen:
Als u de redenen achter de foutcode kent, wilt u misschien ook de oplossingen weten. Hier zijn enkele basisoplossingen die u kunnen helpen de foutcode te vermijden.
Oplossing 1: controleer de verbindingen:
Allereerst moet u controleren of de gebruikte internetverbinding is geoptimaliseerd of niet. Controleer ook of de gateway-verbinding met de Exchange-server toegankelijk is of niet. Bekijk ook de configuratie en instellingen.
Oplossing 2: schakel de Windows Firewall en Antivirus uit:
Het is beter om ze beide uit te schakelen, omdat ze vaak toestemmingsfouten kunnen veroorzaken. Om de antivirus te verwijderen, kunt u ze verwijderen via het Configuratiescherm.
Bovendien, als u de firewall wilt uitschakelen, kunt u het Configuratiescherm openen en naar "Netwerkverbindingen" navigeren. 'Klik nu met de rechtermuisknop op het tabblad Internet-verbinding en beveiliging in het pop-upmenu. Klik vervolgens op Eigenschappen en schakel de firewall uit. Als u klaar bent, voert u Outlook uit en controleert u of de fout al dan niet bestaat.
Oplossing 3: controleer Outlook-profiel:
Controleer ook of de Outlook-profielinstellingen correct zijn geconfigureerd of niet. Als u het onjuist vindt, configureert u Outlook opnieuw volgens de vereisten. Als alternatief, als u niet op de hoogte bent van de optimale profielinstellingen, kunt u eenvoudig een nieuw profiel maken; vergeet niet om de oude te verwijderen. Stel nu het nieuwe profiel in als de standaard van Outlook.
Oplossing 4: verwijder de verdachte e-mails uit Outlook:
U zult enkele verdachte e-mails of bijlagen vinden, het is beter om de zoekfunctie van dichterbij te bekijken in uw Outlook-profiel, als er een dergelijke e-mail is of niet. Als het bestaat, wis ze dan zo snel mogelijk. Als u denkt dat uw outbox overbelast is, kunt u ook wat ruimte vrijmaken door oude e-mails en bijlagen of degene die u niet langer nodig hebt te verwijderen.
Oplossing 5: start MS Outlook in de veilige modus:
Om nu van een defecte add-on af te komen, controleert u de basisinstellingen van de Outlook. Als u merkt dat het het probleem veroorzaakt, start u Outlook in de veilige modus. Om dit te doen, drukt u op de toetsencombinatie Windows + R en typt u "outlook.exe / safe" in het vak Uitvoeren. Het zal u helpen om Outlook in een veilige modus te starten en de Outlook-fout 0x800ccc0f te omzeilen.
Voor vragen over de instructies kunt u de helpdesk van Outlook Telefoonnummer bellen. Zij kunnen u dienovereenkomstig begeleiden. Als je uit Nederland komt, kun je naar Outlook Contact gaan.
Google Maps wordt niet bijgewerkt op de iPhone
Een Google-kaart is een dienst voor webmapping die wordt aangeboden door Google. Het dient met stratenkaarten, realtime verkeersomstandigheden en uitzicht op de straat. Het helpt bij het bepalen van een route door de kortste route met minder verkeer weer te geven. Als iemand met de auto, te voet, met de auto enz. Reist, toont Google Maps de afstand en de juiste tijd om de bestemming te bereiken.

Google Maps-locatie wordt niet bijgewerkt op iPhone
Omdat het een mobiele app is, komt het soms met enkele problemen. Een veelvoorkomend probleem bij de gebruikers is dat de locatie van Google maps de iPhone niet bijwerkt. Enkele redenen hiervoor zijn hieronder opgesomd:
- Het kan te wijten zijn aan Geen signaalprobleem. Soms werken de mobiele netwerken niet goed, waardoor de locatie niet wordt bijgewerkt op Google maps.
- Als internet de server niet kan bereiken, kan dit een oorzaak zijn dat de navigatie niet goed werkt. Dit kan worden opgelost door naar de optie 'Reset netwerkinstellingen' te gaan.
- Als Google Maps de huidige bewegingen niet toont tijdens het bewegen, moet de gebruiker de ‘Locatieservice’ controleren en deze inschakelen. Het lost het probleem op.
- In het geval van het weergeven van een verkeerde locatie tijdens het bestellen van eten of het boeken van een taxi; de vervolgkeuzelijst moet opnieuw worden gecontroleerd. Soms resulteert een verkeerde selectie in een verkeerd resultaat.
- In het geval dat de app de locatie niet ontdekt, is de locatie / GPS mogelijk uitgeschakeld of zijn de iOS-instellingen gewijzigd. Deze twee opties moeten zijn ingeschakeld om Google Maps de locatie te laten ontdekken.
- Enkele oplossingen om het probleem op te lossen dat Google Maps niet werkt:
- Het bijwerken van de Google Maps-app op de telefoon kan het probleem mogelijk oplossen.
- In het geval dat Google Maps niet werkt, kan de gebruiker proberen een andere Maps uit de App Store te gebruiken en te installeren. Als het werkt, verwijder dan ook de Google-kaarten en download de bijgewerkte versie.
- De gebruiker kan proberen de netwerkinstellingen van de telefoon te resetten of alle instellingen van de telefoon te resetten.
- De locatieservices van de app kunnen worden gecontroleerd of deze is in- of uitgeschakeld.
Stappen om te weten Hoe de Google maps-app op de iPhone te updaten:
- De gebruiker moet door de ‘App Store’ op de iPhone bladeren, vervolgens naar ‘Google maps’ gaan en vervolgens de app updaten.
- De gebruiker kan de kaarten die online zijn opgeslagen ook bijwerken door op het pictogram meer te tikken, vervolgens op 'App-menu' en vervolgens op 'Offline kaarten'. Het zal de offline kaarten automatisch bijwerken.
Voor verdere hulp kan contact worden opgenomen met de Google Klantenservice. Ze zullen de best mogelijke oplossingen voor het probleem bieden. De contactgegevens zijn beschikbaar op de officiële website. Komt u uit België, neem dan contact op met Google Klantendienst.
Hoe te verhelpen dat Google Earth niet wordt geladen in Chrome?
U kunt de wereld verkennen door het adres en de coördinaat in te voeren; Google Earth heeft het mogelijk gemaakt. Google Earth is een programma dat de aarde in kaart brengt door luchtfotografie, satellietbeelden en GIS-gegevens op een 3D-wereldbol te plaatsen. Het is de 3D-weergave van de aarde op basis van satellietbeelden. U kunt Google Earth pro 3D op uw bureaublad installeren en in de Google Chrome-browser uitvoeren. Om de gebruikers maximaal gemak te bieden, had een zeer innovatief ontwikkelteam deze applicatie ontworpen. Toch worden de gebruikers geconfronteerd met prestatie-gerelateerde problemen en wordt een punt naar voren gebracht omdat Google Earth pro 3D niet werkt. Als u de trucs kent om met prestatiegerelateerde problemen om te gaan, kunt u in de veilige zone blijven en we nodigen u uit om de onderstaande methoden te doorlopen.

Krijgt u Google Earth Pro Wazige of verouderde afbeeldingen?
Wis de cache
Schakel anisotrope filtering uit
Schakel alle lagen in het deelvenster Plaatsen uit
- Controleer de statusbalk
Krijgt u crashes en grafische problemen?
- Wis de cache en cookies
- Verwijder dbcache.dat en dbCache.dat.index uit de cachemap als
je kunt niet inloggen - Klik op Weergeven, deselecteer Sfeer en schakel Sfeer uit
- Verwijder het bestand myplaces.kml
- Verwijder Google Earth en installeer het opnieuw
Kunt u zich niet aanmelden met uw Google-account?
Google Earth 7.3.0., De huidige versie, combineert zowel Pro- als gratis-edities in Google Earth Pro. Als u een lagere versie gebruikt, heeft u meer kans op aanmeldingsproblemen. U kunt de huidige versie controleren door op onderstaande te klikken.
Klik op Help à Over Google Earth als u Windows gebruikt en klik op Google Earth à Over Google Earth als u Mac op uw computer gebruikt. Klik op www.google.com/earth/download/gep/agree.html als je bereid bent de huidige versie bij te werken. Volg het volgende gedeelte als Google Earth niet wordt geladen in Chrome.
Neem contact op met Google klantenservice engineers als geen van de gegeven methoden het probleem heeft kunnen oplossen. Google heeft de beste set technische ondersteuningsingenieurs. Deze ingenieurs zijn ingehuurd na verschillende fasen van vaardigheidsanalyse en zijn bezig met het verlenen van onberispelijke diensten. Als je uit België komt, kun je contact opnemen met Google klantenservice.
24/7 Google-klantenservice voor verschillende Google-gerelateerde problemen
Google is een van de meest gebruikte zoekmachines die wereldwijd door miljarden gebruikers wordt gebruikt. Google-account wordt gebruikt om toegang te krijgen tot de meerdere Google-gerelateerde services. Gebruikers kunnen hun Google-account probleemloos gebruiken op verschillende apparaten nadat ze een nieuw account hebben aangemaakt. Maar soms worden gebruikers ook geconfronteerd met tal van technische problemen wanneer ze toegang krijgen tot de Google-gerelateerde service en een effectieve hulp vinden om de problemen op te lossen.

Enkele veelvoorkomende Google-problemen:
- Problemen met wachtwoordherstel.
- Kan geen e-mails verzenden en ontvangen.
- Configuratiefouten.
- Problemen met spam en ongewenste e-mail.
- IMAP- en POP-serverproblemen.
- Account hacking problemen.
Hoe lost u Google-gerelateerde problemen op?
Er ontstaan veel situaties waarin gebruikers worden geconfronteerd met bovengenoemde technische problemen in hun Google-account. Als u een Google-gerelateerd probleem tegenkomt, kunt u dit heel eenvoudig oplossen via de klantenservice van Google, die wordt geleverd door de zeer bekwame professionals. Ze zullen elke vereiste oplossing aanbieden om de Google-gerelateerde problemen op een zeer effectieve manier op te lossen. Met hun hulp kunt u de Google-gerelateerde problemen soepel oplossen.
Waarom kiezen voor de klantenservice van Google?
Kies een effectieve hulp is altijd een betere optie om de vele Google-gerelateerde problemen op te lossen. Als u kiest voor de klantenservice van Google om de technische problemen op te lossen, betekent dit dat u elk probleem oplost met deskundige hulp en relevante oplossingen. Het team van Google Customer Service heeft een ervaring van meerdere jaren en zij weten beter hoe ze met één enkele Google gerelateerde problemen moeten omgaan die niet door u kunnen worden opgelost. Het is dus altijd een betere optie om voor effectieve klantenservice te kiezen.
Wat zijn de kenmerken van Google Support?
- 24/7 beschikbaarheid: er is geen tijd voor technische problemen en u kunt technische problemen oplossen in uw Google-account. Onder dergelijke omstandigheden kunt u bellen of chatten met het ondersteuningsteam om van de betrouwbare hulp gebruik te maken.
- 0% Wachten: in Google Klantenservice hebben ze een groot team van professionals en wanneer u hun ondersteunende nummer belt, zijn ze direct beschikbaar om de hulp te bieden en hoeft u niet te wachten op uw wachtrij.
- Betrouwbare en betere hulp: Allerlei aan Google gerelateerde problemen worden opgelost door de hooggekwalificeerde en bekwame professionals wanneer u communiceert met het Google-ondersteuningsteam. Ze zullen betrouwbare hulp bieden om de verschillende problemen op te lossen.
Hoe krijg ik Gmail-klantenondersteuning?
Er zijn meerdere manieren om de klantenondersteuning te gebruiken om de Google-gerelateerde problemen op te lossen. U kunt een van de onderstaande methoden kiezen om met het klantenserviceteam te communiceren en uw probleem te delen:
Bellen: u kunt heel eenvoudig vanaf uw telefoon een spraakoproep plaatsen op Google Klantenservice en communiceren met de experts om de dominante hulp te gebruiken.
Chat: het is een van de eenvoudigste methoden om de effectieve ondersteuning van het klantenserviceteam te gebruiken.
E-mail: u kunt uw problemen ook in een e-mail beschrijven en deze naar het klantenserviceteam sturen. Zij zullen telefonisch met u praten en de nodige assistentie verlenen.
Hoe repareer ik Google Chrome die geen wachtwoorden opslaat?
De digitale revolutie heeft ons leven volledig veranderd. Tegenwoordig zijn we meer afhankelijk van de digitale wereld die allerlei fysieke activiteiten verricht, of het nu gaat om winkelen, communiceren, informatie zoeken en nog veel meer. Maar al deze activiteiten zouden niet mogelijk zijn zonder één grote innovatie, namelijk internet. Internet is de belangrijkste reden achter deze digitale revolutie. Tegenwoordig kunnen we ons geen leven meer voorstellen zonder internet.

Internet speelt een cruciale rol in deze digitale economie. Internet is een integraal onderdeel geworden van ons leven, onze dagelijkse activiteiten en de geglobaliseerde digitale economie. Een zo'n belangrijk onderdeel dat helpt bij het verbinden met internet is een webbrowser. Een webbrowser is een van de belangrijkste componenten van deze digitaal verbonden wereld die de interface met internet mogelijk maakt. Er is een groot aantal webbrowsers ter wereld, maar geen enkele kan de naam en populariteit van Google Chrome evenaren.
Chrome vraagt niet om wachtwoord op te slaan
Google Chrome is een van de toonaangevende en meest populaire webbrowsers ter wereld. Het wordt beschouwd als de grootste naam op het gebied van surfen op het web en draagt meer dan 60% van het marktaandeel bij. De pure reden achter de populariteit van de Google-webbrowser is te wijten aan het soort service dat de webbrowser biedt op het gebied van beveiliging, gebruikersinterface en functies. Het helpt niet alleen bij het verbinden van de interface met internet, maar helpt ook bij het bookmarken van het websiteadres en het toevoegen van plug-ins. Ondanks dat het zo'n geweldige prestatie heeft, heeft de webbrowser een bepaald probleem terwijl hij eraan werkt, een van hen is dat Google Chrome het wachtwoord niet opslaat. De gebruiker kan de hulp van de klantenservice Google inroepen of deze eenvoudige procedures volgen om het probleem op te lossen.
- Allereerst moet de gebruiker eerst uitloggen en vervolgens inloggen op het Google-account.
- Of de gebruiker moet naar de instelling gaan en vervolgens op Volgende klikken. Tik verder op het account en selecteer onderaan account verwijderen van dit apparaat.
- Desondanks, als het probleem zich blijft voordoen, is het beter om de synchronisatiegegevens opnieuw in te stellen. Om de synchronisatiegegevens opnieuw in te stellen, moet u op de https://chrome.google.com/sync klikken om de synchronisatiepagina om te leiden en vervolgens omlaag vegen naar de knop 'RESET SYNC ‘’.
- Desondanks blijft het probleem bestaan, dan is het beter om de Chrome-browsergeschiedenis te wissen en de cache te wissen. Om dit te doen, ga naar drie stippellijnen en vervolgens meer tool en wis browsegegevens.
- Verder, als de gebruiker met een probleem wordt geconfronteerd, is het beter om de Chrome-instelling opnieuw in te stellen door op de drie stippellijnen en vervolgens op Instellingen te klikken. Ga naar het voorschot en scrol naar beneden en klik vervolgens op Reset en ga verder met Reset.
Ondanks het volgen van al deze procedures, als de gebruiker wordt geconfronteerd met een probleem met betrekking tot het chroom, zoals chroom dat niet vraagt om het wachtwoord op te slaan. Dan is het beter om de hulp in te roepen van hun Google klantenservice team
Top Interessante functies van Microsoft Outlook
Microsoft Outlook is een van de grootste e-maildiensten die door een grote groep mensen over de hele wereld wordt gebruikt. Het is een interactieve e-mailservice die het meest geschikt is voor interne gesprekken en gegevensuitwisseling. Hoofdzakelijk gebruikt door het bedrijfsleven, Microsoft vooruitzichten is een van de belangrijkste communicatiebronnen in kantoren.

Outlook heeft veel interessante functies en biedt een gebruiksvriendelijke interface met een probleemloos communicatiesysteem. U kunt veel spannende dingen doen met Outlook, maar daarvoor moet u de nuttige functionaliteit en andere interne functies kennen die hieronder worden besproken.
Voorbeeld van bericht
Nieuwe vooruitzichten bieden een voorbeeld van het bericht, zelfs zonder de e-mails te openen, wat eerder niet was toegestaan in een oudere versie van Outlook. En u kunt vanuit dit deelvenster ook e-mail beantwoorden of doorsturen, zelfs zonder het lint te bereiken, waardoor u elk bericht snel kunt bekijken en tijd kunt besparen.
Bijlageherinnering
Net als Gmail waarschuwt Outlook nu bijlagenherinnering bij het verzenden van e-mails en vergat de bijlage mee te sturen. Hoewel het een kleinigheid is, maar het kan u helpen herinneren aan de belangrijke documentbijlage en het over het hoofd zien van dergelijke documenten kan u meer dan wat dan ook beschadigen.
Thema aanpassen
Outlook kan er ook aantrekkelijk uitzien met een mooi thema. U kunt de achtergrond van uw Outlook-mail verfraaien met een grote verscheidenheid aan themakleuren. Microsoft Outlook-ondersteuning kan u helpen bij het kiezen van een thema uit wolken, sterren, kalligrafie en nog veel meer met de kleurencombinatie van wit, lichtgrijs en donkergrijs.
Snelle e-mailfilter
Met Outlook-mails kunt u ongelezen mails filteren. Deze functie kan worden gebruikt door op een ongelezen knop rechtsboven in de inbox te klikken, die je alleen in de rechterbovenhoek van de brievenbus ziet. En als u terug wilt gaan naar het inbox-menu, kunt u op de optie naast de inbox klikken.
Deze optie helpt gebruikers om tijd en moeite te besparen bij het filteren van berichten van gelezen en ongelezen e-mails. En voor alle hulp kun je Outlook Telefoonnummer voor Nederland bellen en naar Outlook Contact Belgie voor België gaan.
Hoe sluit ik de iPhone aan op een HP printer?
Wilt u uw iPhone, iPad of iPod Touch op uw HP printer aansluiten? Leer hoe u uw iPhone of iPad kunt aansluiten op een AirPrint-compatibele HP-printer door de stapsgewijze instructies hieronder in deze handleiding te volgen.

STAPPEN OM IPHONE TE VERBINDEN MET HP PRINTER
OPMERKING: Apple AirPrint is een ingebouwde draadloze afdrukoplossing die specifiek werkt voor mobiele apparaten van Apple. Met deze afdrukoplossing kunt u afdrukken vanuit de meeste iOS-apps die worden geleverd met de afdrukfunctie.
STAP 1: BEGIN MET HET INSTELLEN VAN DE NETWERKVERBINDING
- Zorg er eerst voor dat wifi is ingeschakeld op uw Apple-apparaat. Zorg ervoor dat er een vinkje staat naast de naam van uw lokale wifi-netwerk. In eenvoudige bewoordingen, u zou verbonden moeten zijn met een internetnetwerk.
1.Controleer de status van de netwerkverbinding van de printer
- Printer zonder een bedieningspaneel met touchscreen: Hier moet u tegelijkertijd op het pictogram Draadloos en de knop Informatie drukken, of u kunt de knoppen Draadloos en Zwarte start kopiëren samen indrukken. Hiermee wordt een draadloos testrapport afgedrukt met de status van de netwerkverbinding.
- Printer met een touchscreen-bedieningspaneel: hier moet u het pictogram voor draadloze communicatie aanraken of u moet het menu Netwerkinstellingen of Instellingen openen om de netwerkverbindingsstatus te zien
2.Onderneem, afhankelijk van de verbindingsstatus, de volgende actie
- Als de printer niet is verbonden met het netwerk: ga naar de volgende stap.
- Wanneer de printer is verbonden met het netwerk: Ga naar de stap om af te drukken vanaf uw apparaat.
3.Verbind uw printer met het netwerk
- Printer zonder bedieningspaneel met touchscreen: hier moet u de knop Draadloos en Annuleren tegelijkertijd ingedrukt houden totdat u het aan / uit-lampje ziet knipperen. Wacht vervolgens tot de Wireless knippert. Voor Tango-printers moet je de Wireless-knop op de achterkant van de printer minimaal 5 seconden ingedrukt houden totdat je ziet dat het Edge-lampje blauw knippert.
OPMERKING: binnen 2 uur moet u de WPS-knop (WiFi Protected Setup) op de router ingedrukt houden totdat u merkt dat het verbindingsproces begint. U zult merken dat de printer niet meer knippert nadat de verbinding is voltooid.
- Printer met een touchscreen-bedieningspaneel: Open het menu Installatie, Netwerk of Draadloos, u moet de Wizard Draadloze installatie selecteren en de instructies op het scherm volgen om de printer op uw netwerk aan te sluiten.
STAP 2: AFDRUKKEN VANUIT JE APPELAPPARAAT
- Zorg ervoor dat uw HP printer is ingeschakeld, inktcartridges zijn geïnstalleerd en afdrukpapier in de hoofdlade is gestapeld.
- Vervolgens moet u het item openen dat u wilt afdrukken en vervolgens op Delen klikken
- Vervolgens moet u op Afdrukken of op het pictogram Afdrukken tikken om naar de Printeropties te gaan.
- Daarna moet u uw HP-printer selecteren waar u wordt gevraagd om de printer te selecteren.
- Als u wilt, kunt u de beschikbare instellingen op uw printer wijzigen, zoals papierformaat, aantal exemplaren, zwart-wit / kleur, paginabereik, dubbelzijdig afdrukken,
- Daarna drukt u het bestand gewoon af op uw printer.
En zo kunt u uw iPhone op de HP-printer aansluiten om documenten draadloos af te drukken. Bel ons Hp klantenservice belgie en Hp Telefoonnummer voor nederland.
Hoe Facebook-account herstellen?
Als een van de sociale netwerkwebsite meer dan een miljard actieve gebruikers heeft, dan is het niet meer dan Facebook. Verbinding met mensen uit verschillende delen van de wereld kon’t zijn gemakkelijker geworden door deze sociale netwerksite. In geval van plotselinge technische problemen met de account instant services wordt aangeboden van de beste technici in de markt via Facebook-account recovery number. Zij bieden snelle en onmiddellijke service om elk niveau van complexiteit binnen een zeer korte tijdspanne vast te stellen. Enkele van de diensten waarvoor in het recente verleden een onmiddellijke oplossing aan de gebruikers is aangeboden, worden hieronder vermeld.
- Kan het Facebook-account niet herstellen of resetten
- Kan geen nieuw account maken
- Geconfronteerd met inlogfouten
- Facebook-wachtwoordherstelcode werkt niet
- Updateproblemen met profielfoto
- Kan het tijdelijk vergrendelde Facebook-account niet ontgrendelen
Hoe Facebook-Account te herstellen?
Als je je Facebook-account had gedeactiveerd en nu hetzelfde moet herstellen, hoeven ze alleen maar de tutorial te doorlopen voor direct Facebook-wachtwoordherstel.
 .
.
Stappen voor onmiddellijke herstel van de Facebook-account:
- Gebruikers kunnen op de officiële website terechtkomen en van daaruit kunnen ze op de menuoptie klikken die beschikbaar is in de rechterbovenhoek
- Uit de lijst met beschikbare opties moeten gebruikers vervolgens de optie Report kiezen
- Gebruikers kunnen vervolgens de optie Dit account herstellen selecteren, waarna de gebruikers worden afgemeld bij hun huidige account.
- Eindelijk kunnen gebruikers de stappen op het scherm volgen om het herstelproces te voltooien en te genieten van ononderbroken services van hun Facebook-account
Bekijk de eenvoudige procedure om vergeten Facebook-wachtwoord te herstellen
Over het algemeen maken gebruikers een uniek en complex wachtwoord voor hun accounts om de veiligheid te handhaven. Maar in de nabije toekomst wordt dit verbazingwekkende ding een hindernis als het gaat om toegang tot hun gebruikersaccount, inclusief Facebook-account. Gelukkig kan men gemakkelijk hun vergeten wachtwoord herstellen door gewoon enkele stappen te volgen. Dus, in het geval dat u op zoek bent naar oplossingen over hoe om vergeten Facebook wachtwoord te herstellen, hier wordt u voorzien van de gedetailleerde stappen.
Hoe vergeten Facebook-wachtwoord te herstellen
- Open de herstelpagina van je Facebook-account
- Na verschillende mislukte pogingen worden de gebruikers gevraagd om een account te herstellen
- Dus om het Facebook-wachtwoord te herstellen, moet de gebruiker op de specifieke optie klikken.
- Vervolgens wordt de gebruiker doorgestuurd naar een aparte pagina waar de gebruikers hun e-mailadres moeten opgeven om hun account te vinden
- Verder wordt de lijst met accounts op uw scherm weergegeven waar u een bepaald account moet selecteren en dit moet bevestigen
- Daarna kan de gebruiker via e-mail een code aanvragen die hij indien nodig moet verstrekken.
- En zodra het account van de gebruikers is geverifieerd, kan de gebruiker eenvoudig zijn wachtwoord resetten en toegang krijgen tot zijn Facebook-account.
Als het volgen van het bovenstaande iets is waar je het moeilijk mee hebt, zoek dan onmiddellijke diensten van de gekwalificeerde technici, ga naar Facebook Nederland en Facebook Contact Belgie
Hoe een uitgeschakeld Google-account te herstellen?
Google staat bekend om zijn beste mailingservices in zijn klasse en het is ook erg streng over de beveiliging. Telkens wanneer Google een onbekende activiteit ziet of ziet dat iemand het door de gebruikers voorgeschreven beleid overschrijdt, wordt het account tijdelijk uitgeschakeld. In dergelijke omstandigheden hebben gebruikers pas toegang tot hun als ze het niet meer hebben hersteld. Er zijn verschillende manieren om een uitgeschakeld Google-account te herstellen dat in dit artikel wordt genoemd.

Hoe kan ik een uitgeschakeld Google-account herstellen vanwege de leeftijd?
Google heeft een leeftijdsgrens ingesteld voor het gebruik van de aan Google gerelateerde services en als u niet onder de voorgeschreven leeftijd bent, wordt uw account tijdelijk uitgeschakeld. Maar u kunt uw Google-account eenvoudig herstellen door vast te stellen dat u oud genoeg bent om een Google-account te gebruiken, zoals het verstrekken van een door de overheid uitgegeven identiteitsbewijs, paspoort of andere. Als uw Google-account wegens leeftijd is uitgeschakeld, volgt u de onderstaande instructies:
- Ga naar de officiële inlogpagina van Google en klik vervolgens op de optie Aanmelden.
- Voer uw inloggegevens in voor het uitgeschakelde account en klik vervolgens op Volgende.
- Klik op het tabblad Probeer te herstellen.
- Nu wordt een nieuwe pagina geopend waar u kunt vragen om de vereiste informatie in te voeren en volg vervolgens de instructies op het scherm om uw Google-account te herstellen.
Hoe kan ik een uitgeschakeld Google-account herstellen wegens schending van het beleid?
Google schakelt het account altijd uit wanneer het ongewenste activiteiten ziet of iemand het beleid van Google schendt. Nadat het account is uitgeschakeld, ontvangt u een bericht met de melding 'Google-accounts zijn meestal uitgeschakeld omdat Google een beleidsschending detecteert'. Daarna moet u zich identificeren om te bewijzen dat u de eigenaar van dit Google-account bent en geen beleid heeft geschonden. Als uw Google-account is uitgeschakeld vanwege een beleidsschending, kunt u deze eenvoudig herstellen door de onderstaande stappen te volgen:
- Bezoek de officiële inlogpagina van Google en log vervolgens in op uw account met de inloggegevens.
- Klik op Meer informatie.
- Klik nu op Vraag het ons om uw accountgedeelte te herstellen.
- Kies nu een methode om uw account te herstellen en u kunt ook een formulier invullen waarin u enkele beveiligingsvragen van Google moet beantwoorden.
- Klik daarna op het tabblad Verzenden.
Stappen om een uitgeschakeld Google-account te herstellen vanwege verdachte activiteit
Om Google-accountherstel uit te voeren voor uw uitgeschakelde account, moet u ervoor zorgen dat u dit doet in de bekende webbrowser waarmee u zich eerder bij uw Google-account hebt aangemeld. Vervolgens kunt u de onderstaande stappen volgen om uw uitgeschakelde Google-account terug te krijgen.
- Krijg dus eerst toegang tot uw account en selecteer vervolgens de optie 'Probeer Google-account te herstellen'
- Blijf de verdere instructies voor accountverificatie volgen en er verschijnt een aanvraagformulier
- Dien het formulier in met de vereiste accountverificatiegegevens, zoals de naam van de accounthouder, het telefoonnummer, een alternatief telefoonnummer, enzovoort, en dien het vervolgens in
Als u nog steeds niet weet hoe u een uitgeschakeld Google-account kunt herstellen na het toepassen van de bovenstaande stappen, kunt u ook contact opnemen met Google voor Nederland en contact opnemen met Google voor België.
Hoe advertenties op Google Chrome blokkeren?
Google heeft altijd fantastisch werk geleverd door zijn gebruikers te beschermen tegen verdachte en kwaadaardige inhoud die op internet zweeft. De Google Chrom webbrowser is een van hun geweldige en beveiligde services die veilig is om op internet te surfen en inhoud te downloaden.
Telkens wanneer we op internet surfen in de Chrome-browser, krijgen we talloze advertenties op verschillende websites die ongeautoriseerde inhoud promoten en soms als we er per ongeluk op klikken, kunnen we problemen krijgen door schadelijke componenten te downloaden zonder enige intentie. Er zijn zoveel mensen die me hebben gevraagd hoe ik advertenties op Chrome kan blokkeren, want er zijn miljoenen websites die een enorme stroom aan advertenties veroorzaken die de browse-ervaring van een gebruiker verstoren. Hieronder volgt de basisoplossing en u kunt de stappen volgen om dit te doen.
Om pop-ups in Chrome te vermijden
- Verplaats uw cursor naar de rechterbovenhoek in het Chrome-venster en klik op het pictogram met de drie verticale stippen "Chrome-menu".
- Klik op "Instellingen".
- Typ "Popups" in het veld Zoekinstellingen.
- Klik op "Instellingen voor inhoud".
- Onder Pop-ups moet het "Geblokkeerd" zijn.
- Als het "Toegestaan" toont, klik dan op "Pop-ups".
- Klik op de tuimelschakelaar om deze te draaien (de schakelknop staat net naast "Toegestaan")
Dit kan pop-upadvertenties op Chrome blokkeren en u kunt genieten van surfen zonder ongepaste, ongewenste gekke advertenties op uw scherm. Maar er zijn een heleboel websites die meer dan 10 banneradvertenties op één pagina verspreiden en deze pop-upblokkering in Chrome kan ze niet stoppen omdat het goede advertenties zijn, niet alleen pop-ups.
Om te stoppen met het bekijken van dergelijke advertenties terwijl u op internet surft in Chrome, kunt u met Google enkele handige extensies inschakelen die u aan Chrome kunt toevoegen. Dergelijke extensies kunnen u helpen een schone, veilige en beveiligde internetsurfervaring te hebben. Als u gefrustreerd bent over het traag laden van pagina's vanwege de vele advertenties op de pagina, kunt u om hulp vragen door het telefoonnummer van de Google Chrome-hulplijn te bellen. Of u kunt een van de allerbeste extensies voor advertentieblokkering downloaden, "AdBlock" is de extensie die de meeste gebruikers gebruiken.
Als u deze extensie in Chrome wilt toevoegen, volgt u de onderstaande stappen om advertenties op Google Chrome te blokkeren:
- Start Google Chrome.
- Open de Chrome-webwinkel in de Chrome-browser.
- Typ "ad block" in "Zoek in de winkel".
- Drie uitbreidingen zullen er zijn.
- Klik op "TOEVOEGEN AAN CHROOM".
- Er verschijnt een pop-up en klik op "Toevoegen"
- Het zal de extensie in Chrome installeren.
Zodra dit is gebeurd, worden er tijdens het surfen geen advertenties op de pagina's weergegeven. Als er weer een advertentie komt, moet u naar Google Contact Nederland gaan en naar Google Belgie Contact voor België gaan.
Hoe Avast-foutcode 42127 op te lossen?
Avast is een van de beste antivirusbedrijven op de markt die de gebruikers op veel manieren helpt. Er zijn tal van oplossingen die de Avast aan de gebruikers biedt en alle producten die door dit bedrijf worden aangeboden, geven de gebruikers volledige tevredenheid.

Het kan gebeuren dat gebruikers soms Avast Error 42127 tegenkomen in hun antivirusprogramma. Het probleem wordt mogelijk alleen door de gebruikers geconfronteerd wanneer ze een verkeerd bestand van de antivirus downloaden. Het is een groot probleem in de antivirus die het systeem van de gebruikers aantast.
De Avast-foutcode 42127 is van invloed op de werking van de antivirus en ook op het systeem waarop de antivirus is geïnstalleerd. Er zijn talloze methoden waarmee een gebruiker oplossingen voor dit probleem kan krijgen, maar het is zeer noodzakelijk dat de gebruikers de juiste stappen volgen die de gebruikers zouden helpen met onmiddellijke oplossingen voor het probleem.
Waarom worden gebruikers geconfronteerd met Avast-foutcode 42127?
Hier zijn enkele van de redenen die specificeren waarom de Avast-fout 42127 wordt geconfronteerd door de gebruikers tijdens het gebruik van de Avast-antivirus.
- Wanneer gebruikers de corrupte antivirus downloaden van de officiële website
- Het gebeurt ook wanneer er onvolledige Avast-installatiebestanden zijn
- Het kan ook worden geconfronteerd wanneer er een verouderde Avast-antivirusdatabase is
- Het kan ook door de gebruikers worden geconfronteerd vanwege het beschadigde Windows-register
Dit zijn dus enkele van de redenen die de gebruikers zouden helpen bij het oplossen van het probleem. Alle redenen kunnen eenvoudig worden opgelost door de onderstaande stappen.
Stappen om Avast-foutcode 42127 op te lossen
- Om met het proces te beginnen, moet u het programma verwijderen
- Daarna moet u het Configuratiescherm in uw systeem openen
- U ziet een aantal opties op het scherm van uw systeem, u moet ervoor kiezen om een programma-optie uit de lijst te verwijderen.
- Als u klaar bent met de bovenstaande stap, klikt u met de rechtermuisknop op de software
die u moet verwijderen en klik op de optie Programma verwijderen. - Daarna moet u een Windows-update uitvoeren om Avast-foutcode 41227 te verwijderen
- Om een Windows Update uit te voeren
- U moet op Start klikken
- Daarna moet u Windows-update typen en op Enter drukken
- Als je klaar bent, klik je op het vinkje voor update
- Voer vervolgens SFC uit om uw Windows-systeemproblemen op te lossen
- Zodra u klaar bent met de Windows Update-stappen, moet u uw systeem starten in de veilige modus.
- Klik hiervoor eerst op Start
- Typ vervolgens MSCONFIG
- Je ziet een aantal opties zichtbaar op het scherm van je systeem, klik op Boot from option
- Tik daarna op Veilig opstarten in de opstartoptie
- Je moet een netwerk kiezen uit de opties die zichtbaar zijn op het scherm.
- Kies Netwerk en start de computer opnieuw op voor betere resultaten.
- Als u klaar bent met alle bovenstaande stappen, moet u een schone installatie van Windows uitvoeren, zodat het systeem na alle activiteiten kan worden gestabiliseerd.
- Door dit te doen, wordt alle fout op uw harde schijf verwijderd en zal dit resulteren in een soepele werking van Windows.
Dit zijn dus enkele van de stappen die u moet volgen om het systeem vrij te houden van de Avast-foutcode 42127. Alle stappen zijn zeer uniek en ze bieden gegarandeerde oplossingen voor de problemen. Mocht u een probleem tegenkomen bij het volgen van de stappen of u heeft stappen nodig om de fout op te lossen, ga dan naar Avast Contact voor Nederland en ga naar Avast Contact voor België.
Google-accountherstelpagina
Google-account is zo dat het geen introductie vereist, aangezien nu elk individu zijn account op Google heeft. En ze zijn verbonden met de toepassing en services en zijn dus op de hoogte van de services en hoe het werkt.
Hoe Google-account te herstellen via Google-accountherstelpagina
Google wordt ook beschouwd als een Amerikaans bedrijf waarvan bekend is dat het maximale winst in de wereld verdient, aangezien elke tweede persoon verbonden is met Google. En deze Google is ook beschermd met gebruikersnaam en wachtwoord die door de gebruikers zelf is gemaakt. Gebruikers wordt geadviseerd om hun wachtwoord niet te delen om de privacy en gegevens in het account te behouden. Maar als u merkt dat uw account is gehackt, kunt u de onderstaande stappen volgen om de accounttoegang terug te krijgen.
Hier Google-accountherstelstappen
- Open een webbrowser en ga vanuit de zoekbalk naar de Google-accountpagina.
Wanneer de aanmeldingspagina voor je wordt weergegeven, voer je de gebruikersnaam in die je wilt herstellen en ga je verder door op "Volgende" te tikken.
Kies de "Wachtwoord vergeten?" optie onderaan de pagina zodat u naar de herstelpagina van uw Google-account wordt geleid.
U moet een hersteloptie selecteren en u kunt herstel met tekst kiezen.
Bij deze methode wordt u gevraagd het telefoonnummer in te voeren zodat u een verificatiecode krijgt. Controleer de sms die je hebt ontvangen en voer deze in op de herstelpagina.
Google controleert de verificatiecode en laat u vervolgens het nieuwe wachtwoord maken. U moet ervoor zorgen dat het wachtwoord dat u invoert, gemakkelijk te onthouden en sterk is voor de derde persoon.
Voer het wachtwoord nogmaals in het tweede vak in en tik op "OK" om te bevestigen.
Hoe herstel ik mijn Google-account op een Android-telefoon?
Het vergeten van het wachtwoord van een Google-account is een van de meest voorkomende dingen onder de gebruikers, aangezien elke gebruiker af en toe met dit probleem wordt geconfronteerd. Maar Google biedt de vele manieren voor wachtwoordherstel en men kan gebruiken om hun Google-account te herstellen als ze soms het wachtwoord vergeten. Het is alleen mogelijk als u herstelopties zoals telefoonnummer of e-mailadres heeft toegevoegd in uw Google-account die wordt gebruikt om uw account te herstellen. Het proces van accountherstel kan binnen eenvoudige stappen op meerdere apparaten, waaronder Android, worden uitgevoerd.
Hoe Google-account op Android herstellen?
Bent u het wachtwoord van uw Google-account vergeten? Of heeft iemand je Google-account gehackt? Dan kunt u eenvoudig herstellen door de optie voor accountherstel van Google te volgen. U kunt uw Google-account op Android eenvoudig herstellen in eenvoudige stappen en als u het proces van Google-accountherstel voor Android niet kent, kunt u de onderstaande instructies volgen om uw Google-account te herstellen:
- Open eerst een browser op uw Android-telefoon en ga vervolgens naar de officiële accountherstelpagina van Google.
Typ het e-mailadres voor Google dat wachtwoord dat u wilt herstellen.
Klik nu op Volgende.
Daarna kunt u vragen om het laatste wachtwoord in te voeren en u kunt dit eenvoudig overslaan door op Probeer een andere manier te klikken.
Klik nu op het tabblad Code verzenden.
Nu wordt een verificatiecode naar uw telefoonnummer gestuurd en vervolgens in het opgegeven veld ingevoerd.
Klik daarna op het tabblad Verzenden.
Voer het nieuwe wachtwoord in voor uw Google-account en voer vervolgens hetzelfde wachtwoord opnieuw in om te bevestigen.
Deze bovenstaande stappen kunnen helpen bij het herstellen van Google-accounts voor het Android-proces en u kunt eenvoudig uw Google-account herstellen op uw Android-telefoon. Maar als u het herstelproces nog steeds niet begrijpt of een andere vraag heeft, neem dan contact op met het klantenserviceteam van Google voor onmiddellijke ondersteuning.
Krijg volledige informatie voor het herstellen van je Gmail-account met beveiligingsvragen
Het herstellen van een Gmail is niets anders dan een proces van wachtwoordherstel en het kan eenvoudig worden gedaan door naar de herstelpagina te gaan. Het enige dat u nodig heeft, is toegang hebben tot uw telefoonnummer of herstel-e-mailadres. Als u geen toegang heeft tot uw herstelopties, heeft u toch de mogelijkheid om uw account te herstellen. U kunt Gmail-accountherstel uitvoeren met beveiligingsvragen en om u hierbij te helpen, heeft dit bericht u alle informatie door een stapsgewijze handleiding gegeven.
Hoe herstelt u uw Gmail-account met beveiligingsvragen?
- Om te beginnen zou je de herstelpagina van Gmail moeten bereiken.
Vul daar de gebruikersnaam in en klik op Volgende.
Daarna ziet u de optie om uw laatste wachtwoord in te voeren. Als u het zich herinnert, vul het dan in en klik op Volgende.
Anders kunt u op de optie Probeer een andere manier klikken.
Op deze manier zou u een code ontvangen op het telefoonnummer dat aan uw Gmail-account is gekoppeld. U moet op Ja klikken en op de verzonden code tikken. Als u geen toegang heeft tot dat nummer, kunt u ook op de optie Andere manier proberen klikken.
Vervolgens ontvangt u een code op uw alternatieve e-mailadres dat aan uw account is gekoppeld. Klik op Verzenden om de code op te halen. Of klik anders op Probeer een andere manier om te kiezen voor een andere manier voor het herstellen van je Gmail-account.
Verder wordt u gevraagd een ander e-mailadres in te voeren en neemt het Gmail-ondersteuningsteam later contact met u op. Voer een e-mailadres in waarmee u verbinding kunt maken met Gmail Help en klik op Volgende.
Bovendien kunt u op de optie Probeer een andere manier klikken en als u geluk heeft, krijgt u de kans om de beveiligingsvragen te beantwoorden om uw identiteit te bewijzen.
Zodra u bewijst dat u de eigenaar van dit account bent, krijgt u de optie voor herstel van uw Gmail-account met beveiligingsvragen.
Trouwens, zodra u de vragen beantwoordt, ziet u de opties om een nieuw accountwachtwoord te maken en het wachtwoord te bevestigen.
Ten slotte moet u op de optie Wijzigingen opslaan klikken om het accountherstelproces te voltooien.
Krijg uw Gmail-account direct en overal op elk moment hersteld
Met de bovenstaande procedure kunt u uw Gmail-account herstellen met een beveiligingsvraag of de manier waarop u uw account wilt herstellen. Gmail biedt u meerdere opties om uw identiteit te bewijzen, u kunt uw eigendom van uw account verifiëren zoals u dat wilt.
Bovendien moet u weten dat de optie voor beveiligingsvragen niet langer toegankelijk is om uw account te herstellen. Als je geen toegang meer hebt tot je e-mailadres of telefoonnummer, moet je contact opnemen met het Gmail-ondersteuningsnummer voor hulp bij het herstellen van je Gmail-account. Ga dus naar Google Contact Nederland en neem contact op met Google Klantenservice Belgie voor België.

